大家有沒有聽過一個故事?
有個生活糟糕且家裡骯髒的人,某一天收到一朵朋友送他的鮮花,
他看著美麗的花,覺得應該要插在水瓶裡,於是找出一個瓶子洗淨插上花;
但放花的桌子很髒亂,一點也不相配,他動手整理了桌子;
環顧四周又發現應該把房子整理一下,才配得上這朵花……
接著整個環境都煥然一新,主人翁的心境因為這朵花而更積極向上,也因此改變了人生。
我最近好像陷入了類似的循環之中了.........
最開始是因為發現新月出版社出版的電子書, 不能用我那個小台的電子書閱讀器來讀,
所以只好買了一台9.7吋的電子書閱讀器.
買了9.7吋的電子書閱讀器之後, 發現亂搭!租E書網的BL耽美漫畫很好看,
於是在亂搭花了很多錢、用機子看了很多漫畫.
然後, 開始收集好看的紙本版BL漫畫.
但買了限制級紙本版BL漫畫之後, 發現這些限制級紙本版漫畫很難在家裡藏起來不給女兒看到,
於是想說那來買一台快速掃描器將紙本BL漫畫都掃成電子書好了,
也可以將以前收集的一大堆外曼做成電子書來節省家裡的收納空間.
於是最近花了19800元買了一台''富士通 FUJITSU ScanSnap iX500 Wifi無線掃描器''.

嗯........我後來想了一下........
追根究底, 這一切都是新月出版社的錯, 才會引出後面一大堆花錢的事!
新月, 我討厭你啦!! ..........
(謎之音: 愛胡亂怪罪他人的爛個性出現了)

好啦, 今天主要是要介紹我剛買的掃描器.
先說好, 這篇只是使用心得, 我沒有在賣掃描器, 也沒有在賣任何東西,
看了有興趣的人請到別的地方去買.
我也不分享或販賣掃好的電子書檔案, 有此幻想的人就不要想太多了.
先來講一本IX500掃描器的入門書, 這本書是介紹富士通IX500掃描器的專書.
書名 : 拆掉一本書-- 把房間、書櫃、辦公桌清空,神奇的自炊紙整理術
作者: 黃裕元
出版社:PCuSER電腦人文化
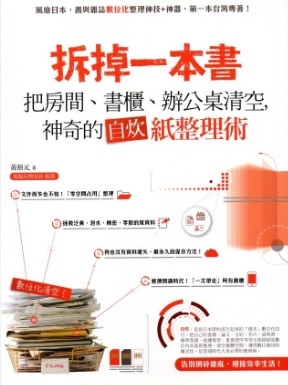
裡面有教你如何裁書、IX500基本如何掃描、立式掃描器的介紹、裁書機的介紹、
如何讓電子書可以搜尋內文、掃描器用後如何清潔、如何將掃好的電子檔儲存雲端.....
機子的整體介紹可以看這本書,
我在這裡介紹的是如何簡單設定及使用心得.
先講, 這台是Wifi無線掃描器,
在一個室內25公尺內皆可無線操作, 也可多台電腦對一台掃描器,
但是因為我老公不會設定成無線的方式, 所以最後我們是用USB線連結.
所以要如何設定成無線的方式呢?
啊哉?..........
這類的問題就不要問我了.
這台可以雙面掃描, 所以掃起來的速度很快, 而機子其實很小一台.

覺得好像沒有很小一台? 那是因為沒有可比較的對象, 旁邊放一台普通的平台式掃描器, 就看得出來了.

機子打開時的樣子.

關於裁書方面, 我是用很簡單的切割墊、大隻美工刀、透明30cm塑膠尺而已.
(透明塑膠尺, 因為是透明的, 所以在裁書時, 你可以用尺對齊一下下面的圖案, 較不易裁歪.)

裁書時, 以書的中間1/2去割開膠裝書, 對半割開後, 然後拿其中一份, 再1/2對半割開.....
循環幾次之後, 等到薄得可用美工刀裁邊時, 就可用美工刀來裁膠裝書邊了.
(這是黃裕元的書裡教的, 也是很保險的裁書方式)
封面及外面厚紙頁先拿掉, 從漫畫中間先割一半.
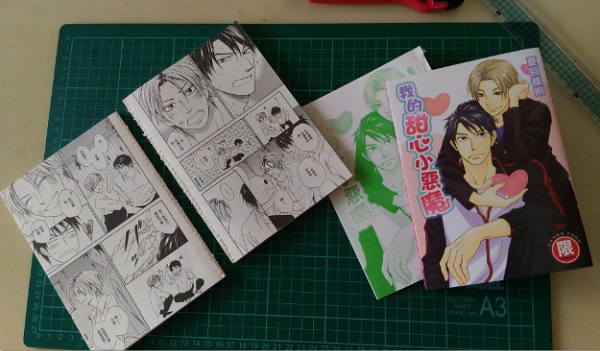
每次皆從1/2開始割開, 越割越薄了, 弄成一小份一小份.
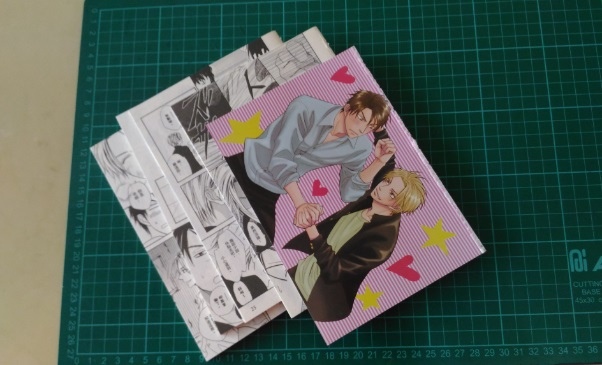
將膠裝邊都割下來了.

送進掃描機掃描之前, 先扇形攤開一下, 免得有些頁數邊沒割好, 其實還是黏在一起的.......且最好彩頁和漫畫內頁是分開設定來掃描.

掃描書時, 請第一頁朝黑色面板, 最後一頁朝我們自己.
還有, 我有試過, 漫畫橫放掃描時, 有時掃出來的畫面會有點歪掉, 所以漫畫以直放較保險.
而且用倒著的方式掃描, 掃出的圖是正的, 就不用再旋轉圖片了.

再來講設定的部分.
裡面可以選擇掃成''黑白''檔案, 但是掃成''黑白''時, 只能掃成PDF檔. (沒有其他的選擇)
裡面也可以選擇掃成''彩色''及''灰階'', 掃成這兩種時, 可選擇要掃成PDF檔或JPEG檔.
我漫畫及小說皆用''彩色''及''灰階''混合使用, 且是都掃成JPEG檔, (不直接弄成PDF檔)
沒有用到黑白檔, 為什麼呢?
因為掃成漫畫黑白檔時, 你要加入彩色封面,
除非你願意一開始就把它掃成黑白檔, (彩色圖掃成黑白時, 掃起來是很醜的)
要不然變成黑白漫畫一個PDF檔, 你另掃一個彩色封面PDF檔,
到最後, 你還要有程式, 將這兩個PDF檔互相結合.
我沒有程式可以這樣做, 所以我是都掃成JPEG檔,
全都掃好了, 排序也排好了, 最後再自製成PDF檔.
我漫畫的部分是弄成灰階300dpi、200dpi各一份,
為什麼呢?
因為掃成300dpi時, PC上看時, 單幅畫面很細緻,
但是他弄成PDF要在9.7吋電子書閱讀器看時, 就走經了.
(想也知道啊, 超大的圖要在小機子上看, 畫面當然會走經啊!)
掃成300dpi後弄成PDF, 在9.7吋電子書閱讀器看時, 顆粒變得超粗大. (我弄成PDF時, 是弄成 Statement 300pdi)
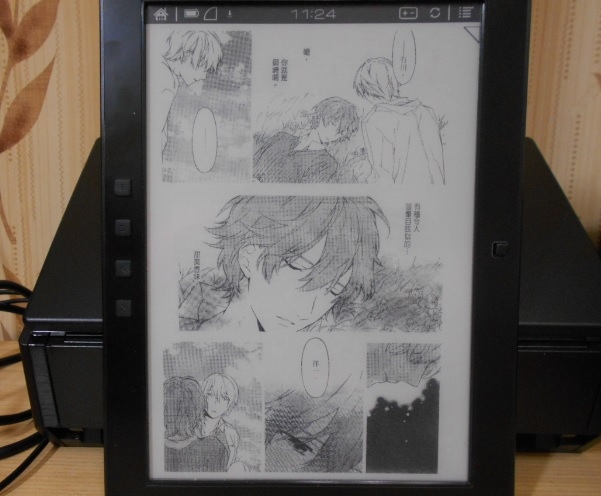
而掃成200dpi時, 在PC上看單幅畫面雖然沒有很細緻,
但弄成PDF, 放入9.7吋電子書閱讀器看時, 畫面滿細緻的耶!! (我弄成PDF時, 一樣是弄成 Statement 300pdi)
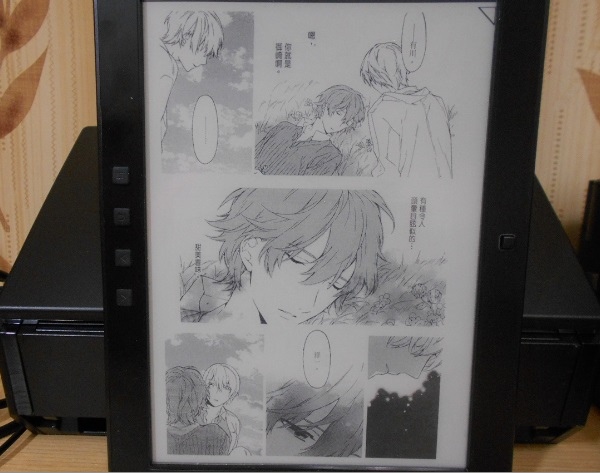
所以我兩種dpi都有掃, 留下來看以後是要用什麼機子來看,
再來選適合的圖片做成PDF檔. (也許有一天要用PC或平板電腦來看漫畫咧!!)
還有要記得按''選項''裡的''增加文字對比度'', 掃出來的圖就不會感覺霧霧的不清晰.
註:
紙張大小 Statement 指寬度:14cm ; 高度:21.6cm
而我那台9.7吋電子書閱讀器的螢幕內框是 14cm*20.5cm
所以弄起來很適合.
現在來講基本的設定.........機子裝好後, 按右下角的工具列, 用右鍵按那個S圖形.
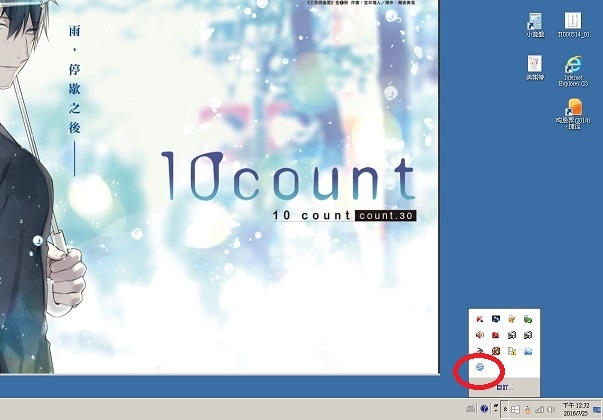
然後按''Scan按鈕之設定''.
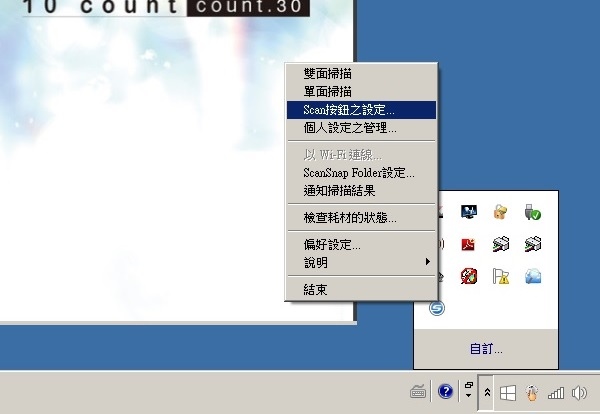
左邊三個''建議''、''小檔案''、''高畫質''鍵是預設好的按鍵, 按下去會有預設值.......也可以自訂喜歡的設定.
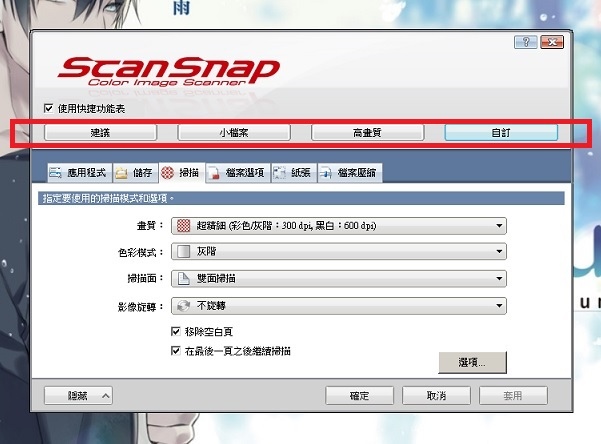
我掃描漫畫時, 是用灰階300dpi或灰階200dpi, 也可以選擇要不要自動移除空白頁, 然後右下角的''選項''給他按下去.
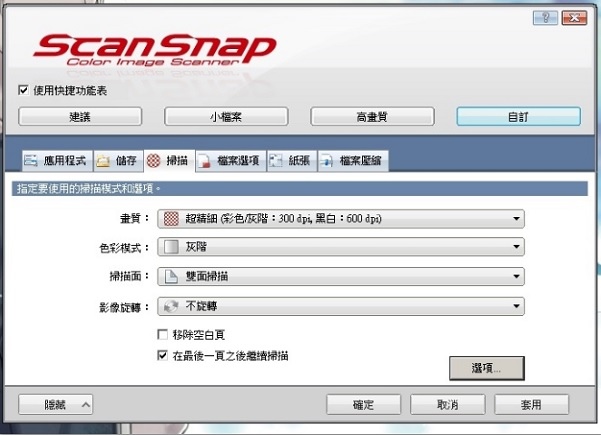
''選項''裡的''增加文字對比度''一定要勾選, 掃出來的圖才會清晰, 不會有霧霧的感覺.
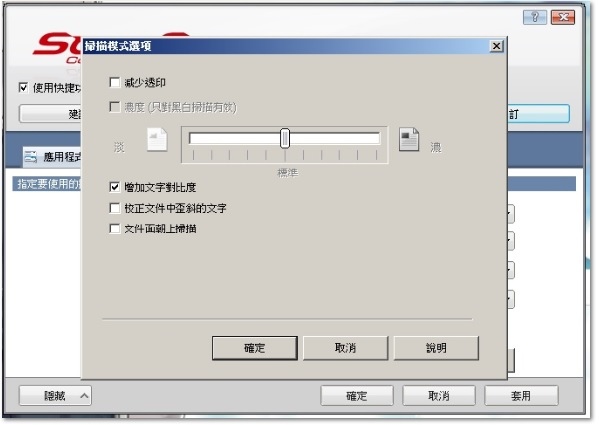
檔案選項請選''jpeg''.
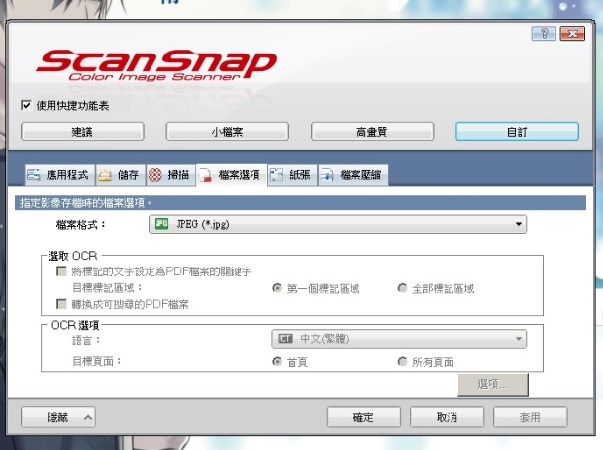
都設定好之後, 按''確定''鍵,
然後按IX500上的藍色按鍵就可以掃描了.
如果您掃完灰階後, 想換掃彩色, 需電腦關機後, 再開機, 才能順利掃出彩色頁.
還有, 我用灰階150dpi及灰階200dpi分別來掃一般的小說,
在那台9.7吋電子書閱讀器來看, 感覺差不多耶, 所以覺得這兩種來掃描都可以.
有什麼新的使用心得, 再隨時往下補充.
----------------------------
2017/06
有拿掃好的三種dpi圖檔做成的PDF檔, 向人家借平板電腦來試,
(分別為 200dpi; 300dpi; 600dpi 三種)
200dpi及300dpi都有雜紋, 畫質不好;
最好畫質的是600dpi;
所以我最後是留200dpi和600dpi兩種的PDF.
200dpi是適合9.7吋的電子書閱讀器使用,
600dpi是適合PC和平板電腦使用.
那就會有人有疑問啦, 那600dpi的適不適合9.7吋的電子書閱讀器?
我有試過, 會有些圖走經,
所以最適合9.7吋電子書閱讀器的是200dpi圖檔做成的PDF檔喔.
大家可以多試幾種機種再來決定想留的圖檔是多大的dpi.


 留言列表
留言列表